Sie wissen, wie Google Chrome sich jede Ihrer Suchanfragen und jede Website, die Sie in Ihrem ganzen Leben besucht haben, merkt und sie dann der Welt zeigt, während Sie versuchen, einen Screencast aufzuzeichnen oder einen Livestream zu machen?
Sie kommen bis zum „loc“ von localhost:3000 vor Chrome ist wie „oh! Meinten Sie Heuschrecke-Paarungszeit? ? danach hast du gestern gesucht! Kein Problem, ich fülle es automatisch für Sie aus.“
Es gibt einen Weg, das endgültig zu stoppen!
Schreiben Sie Geschichte. Trennen Sie sich von Ihrem sonstigen Verlauf.
Sie können ein völlig separates Profil nur für Screencasting und Streaming erstellen, komplett mit eigenem Verlauf und AutoFill-Einstellungen und allem.
Ein ganzer separater Satz von Erweiterungen auch! Keine Erweiterungen mehr, die die Adressleiste überladen (nicht einmal das Puzzleteil, das nicht entfernt werden kann!). Keine Sorgen mehr darüber, dass LastPass oder 1Password versuchen, Passwörter automatisch auszufüllen.
Das Beste ist, dass die Autovervollständigungsleiste leer ist, solange der Verlauf leer ist. Löschen Sie einfach Ihren Verlauf und alles in der Leiste verschwindet.
Da es sich um einen separaten Verlauf von Ihrem eigenen handelt, können Sie ihn bis zum Beginn der Zeit zurücklöschen, ohne Ihren eigenen tatsächlichen Verlauf zu verlieren.
Der einfache Weg:Verwenden Sie das Gästeprofil
Der einfachste Weg, dies zu tun, ist, zu einem Gastprofil zu wechseln. Klicken Sie auf das kleine Profilsymbol rechts neben der Adressleiste und wählen Sie Gast.
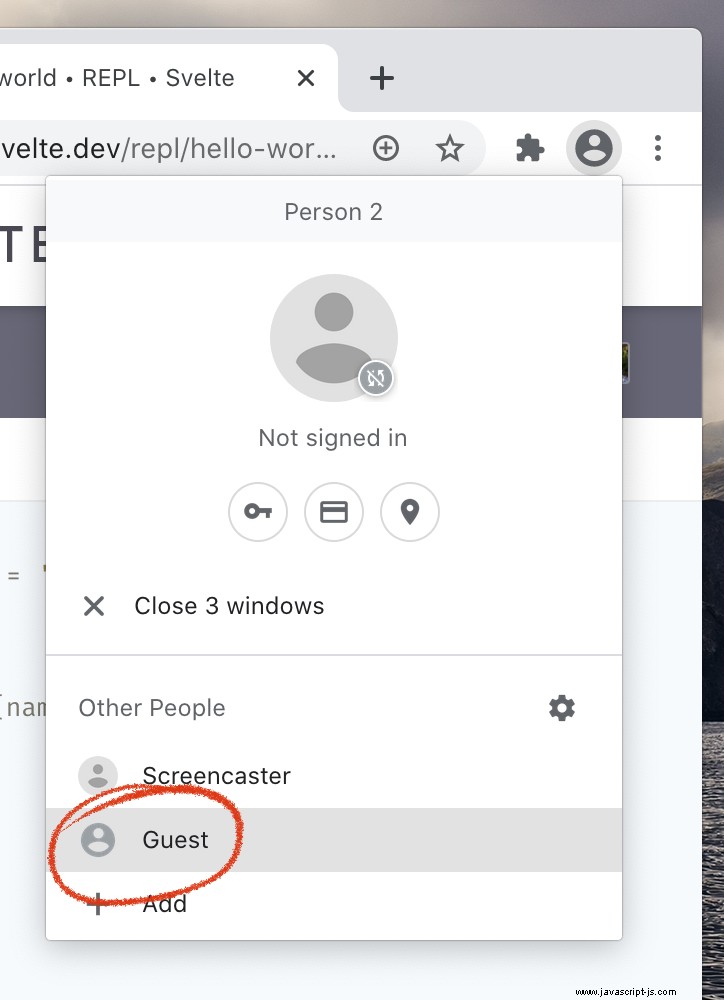
Daraufhin öffnet sich ein neues Fenster, das so aussieht:
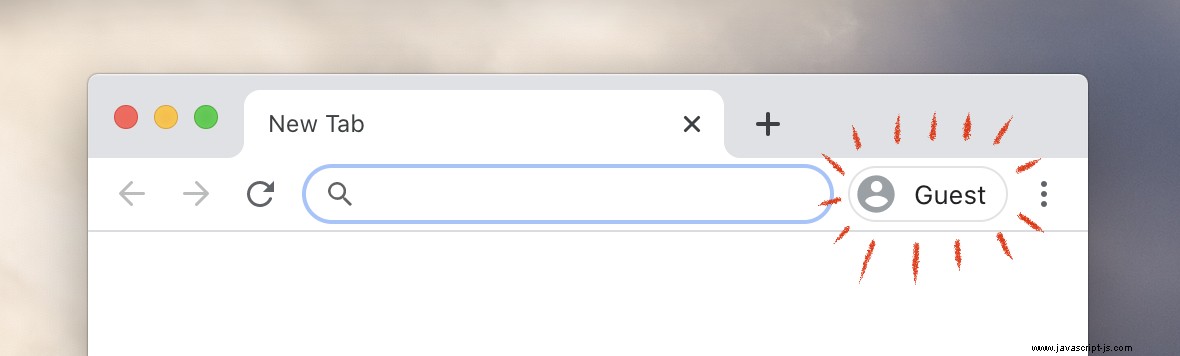
Jetzt befinden Sie sich im Gastmodus mit einem eigenen separaten Verlauf, und alles wird gelöscht, wenn Sie dieses Fenster schließen.
Wenn Sie jedoch so wählerisch sind wie ich, könnte Sie dieser große alte Gast stören Symbol Wohnsitznahme neben der Adressleiste. Warum kann es nicht so schön klein sein wie das normale Symbol?
Der beste Weg, um das Gastsymbol loszuwerden? Verwende nicht den Gastmodus 😎
Der bessere Weg:Erstellen Sie ein neues Chrome-Profil
Um ein neues Profil zu erstellen, klicken Sie rechts neben der Adressleiste auf Ihr Profilsymbol und dann auf Hinzufügen.
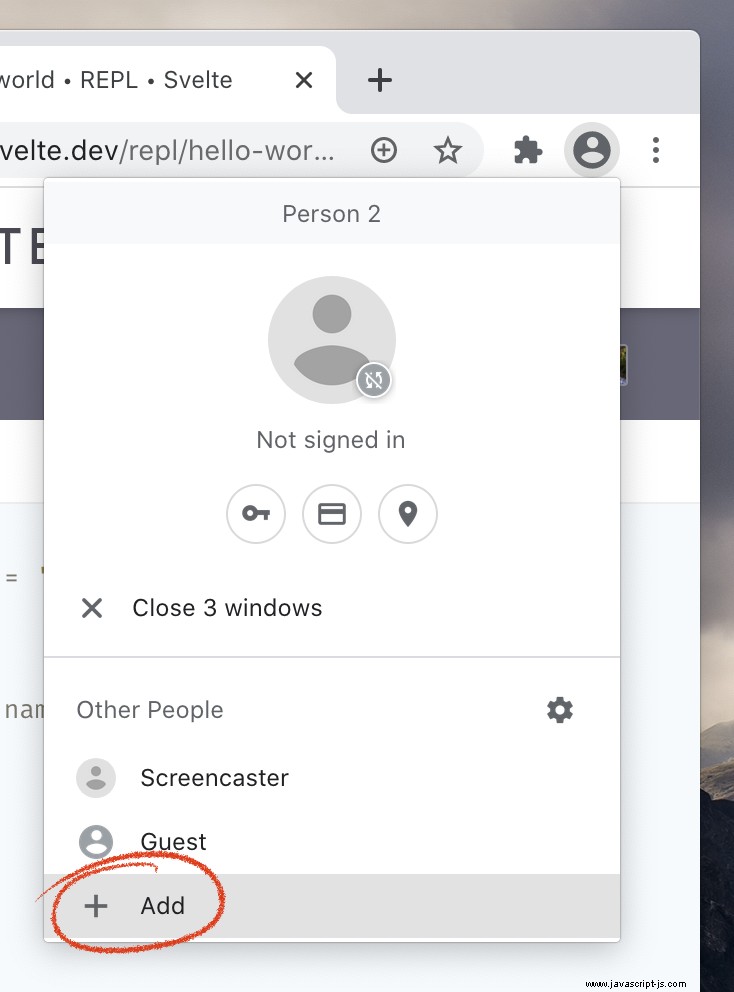
Daraufhin öffnet sich ein Fenster wie dieses, in dem Sie einen Namen (ich habe meinen „Screencaster“ genannt) und einen Avatar auswählen können.
Okay, gut. Aber nur eins…
Ich möchte, dass das Symbol so minimal und nicht ablenkend wie möglich ist. Ich würde es komplett verstecken, wenn ich könnte! – Chrome lässt mich nicht – aber es gibt eine andere Option.
Wir können ein benutzerdefiniertes Chrome-Profilbild verwenden, indem wir eine Datei an der richtigen Stelle platzieren.
Wenn es dir egal ist und du die Avatare und besonders die Katze wirklich liebst, dann ist das einfach großartig. Erstellen Sie Ihr Profil und Sie sind hier fertig! Ich hoffe, das war hilfreich.
Wenn Sie tun sich nicht darum kümmern, und Sie wirklich Ihren eigenen benutzerdefinierten Avatar verwenden möchten, lesen Sie weiter.
Schließen Sie in jedem Fall die Erstellung dieses Profils ab. Wir sind alle mit diesem Bildschirm fertig.
Verwenden Sie ein benutzerdefiniertes Chrome-Profilbild
Sie haben das Profil erstellt, jetzt ist es an der Zeit, das Avatarbild mit Ihrem eigenen zu überschreiben.
Für Mac
Wenn Sie einen Mac verwenden, öffnen Sie diesen Ordner:
/Users/[username]/Library/Application Support/Google/Chrome
Die Library Der Ordner ist in neueren Versionen von macOS ausgeblendet, aber Sie können darauf zugreifen, indem Sie ein beliebiges Finder-Fenster öffnen und Befehl-Umschalt-G drücken oder auf Go > Go to Folder... klicken Menüpunkt, und geben Sie dies ein.
Alternativ:Öffnen Sie ein Terminal und führen Sie Folgendes aus:
open "/Users/[username]/Library/Application Support/Google/Chrome"
Für Windows
Öffnen Sie unter Windows (7, 8.1 und 10) diesen Ordner:
C:\Users\[username]\AppData\Local\Google\Chrome\User Data\Default
Ziehen Sie ein Bild in das Profil
In Ihrem Chrome-Benutzerdatenverzeichnis erhält jedes Profil einen eigenen Ordner. Sie heißen Profile N , wobei N eine Zahl ist, die sich automatisch erhöht.
Möglicherweise haben Sie einen Profile 1 , oder Profile 2 , oder Wasauchimmer. Es ist wahrscheinlich 1 oder 2, wenn dies das erste ist, das Sie erstellt haben.
Kopieren Sie das Bild, das Sie als Ihr Profilfoto verwenden möchten, in diesen Ordner und benennen Sie es um in:
Google Profile Picture.png
Ich bin mir nicht sicher, welche Regeln hier für die Größe gelten, aber der Standardwert war ein PNG mit 192 x 192 Pixeln, also habe ich das verwendet.
Wenn Sie den unscheinbaren, nicht ablenkenden, langweiligen, einfachen alten allgemeinen Benutzer wollen Symbol wie ich es getan habe, können Sie dieses von mir erstellte herunterladen:
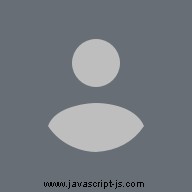
Legen Sie das da rein und Sie sollten loslegen!
Möglicherweise müssen Sie Chrome neu starten, damit es die Änderung bemerkt.
Ein Schuss vielleicht?
Dieses Bild scheint ziemlich „klebrig“ zu sein.
Nachdem ich meinen Google Profile Picture.png abgegeben hatte und sah, dass es funktionierte, versuchte ich, es zu ändern, indem ich die Datei ersetzte … aber die neue Datei aktualisierte mein Profilfoto nicht, selbst nach einem Neustart.
Also… seien Sie vorgewarnt. Versuchen Sie es beim ersten Versuch richtig hinzubekommen;) Es gibt wahrscheinlich einen Cache, den Sie leeren können, aber ich weiß nicht, wie das geht. Im schlimmsten Fall können Sie das Profil löschen und ein neues erstellen.
