Pracoval jsem na vytvoření stránky s místy pro koncept restaurace s více místy. V současnosti je převládajícím trendem zahrnutí mapy Google se značkou pro každé místo.
Obrovské společnosti, které mají pobočky po celém světě, mají rozsáhlé databáze map a mnoho různých překážek, které je třeba překonat – schopnost vyhledávat podle města nebo PSČ, dostupnosti Wi-Fi, otevírací doby a tak dále.
Pro svůj konkrétní projekt jsem měl jen několik potřeb:
- Zahrnout na moji stránku mapu
- Zobrazit značku pro každé místo
- Každá značka zobrazuje adresu a může poskytovat pokyny
K tomu jsem potřeboval Google Maps API, součást Google Developers.
Moje největší mylná představa o rozhraní API Google Maps, než se do nich podívám, je, že do webu vkládáte Mapy Google tak, jak je známe. Myslel jsem, že jednoduchým přidáním značky místa se na postranním panelu objeví všechny informace, jako je adresa a vyhledávací pole pro trasu.
Ukázalo se, že tomu tak není – dostanete mapu, ale pouhé přidání značky nevede k žádné z očekávaných akcí. Přišel jsem na něco, co mi fungovalo, a napíšu vám o krocích, které jsem podnikl, pro případ, že by se někdo potýkal s podobnou situací.
Získat klíč Javascript API pro Mapy Google
Google Maps API jsou k dispozici v několika variantách – Android, iOS, webové a webové služby. Jednoduché vložení mapy pomocí několika značek na váš web spadá do kategorie web, která je známá jako Google Maps Javascript.
Prvním krokem je získání klíče API.
Budete muset souhlasit s jejich podmínkami a službami.
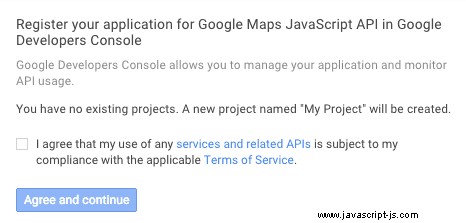
Budou chtít, abyste to pojmenovali a rozhodli o případných omezeních. Pokud na něj neuložíte žádná omezení, může jej použít kdokoli a vyčerpat vaši kvótu. Mapy jsou zdarma pouze do určitého bodu.
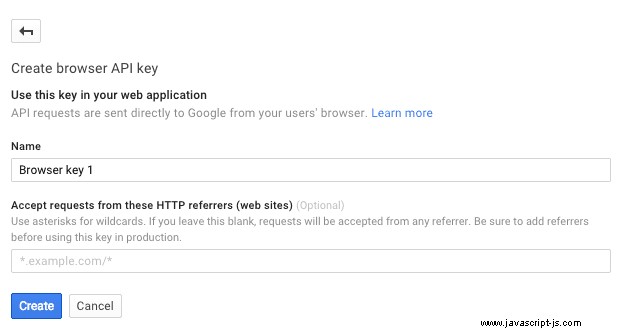
Poté se objeví s nějakým super zabezpečeným řetězcem znaků a nyní máte klíč.
Nyní, když mám klíč, mohu začít implementovat Mapy Google na svůj web.
Vložení mapy na svůj web
Dokumentace pro Google Maps API je rozsáhlá. Mají docela dobrý "Ahoj, světe!", neboli návod pro začátečníky. Než budete moci přejít k pokročilejším konceptům, je důležité se ujistit, že je vše správně nastaveno.
Stejně jako u všeho interaktivního na webu existují tři komponenty – HTML, CSS a JavaScript. Příklad na webu dává vše do jednoho souboru, ale začneme je rozdělovat do tří samostatných souborů, protože tak budete mít svůj projekt nastavený ve skutečnosti.
HTML
Mám běžný dokument HTML5, který odkazuje na šablonu stylů CSS a skript JS. Mapa bude obsažena v <div id="map"></div> . Samozřejmě musíte nahradit YOUR_API_KEY pomocí klíče z předchozího kroku.
<!DOCTYPE html>
<html>
<head>
<meta charset="utf-8" />
<meta name="viewport" content="width=device-width, initial-scale=1" />
<title>Google Maps APIs</title>
<link href="style.css" rel="stylesheet" />
</head>
<body>
<div id="map"></div>
</body>
</html><script src="script.js"></script>
<script
async
defer
src="https://maps.googleapis.com/maps/api/js?key=YOUR_API_KEY&callback=initMap"
></script>